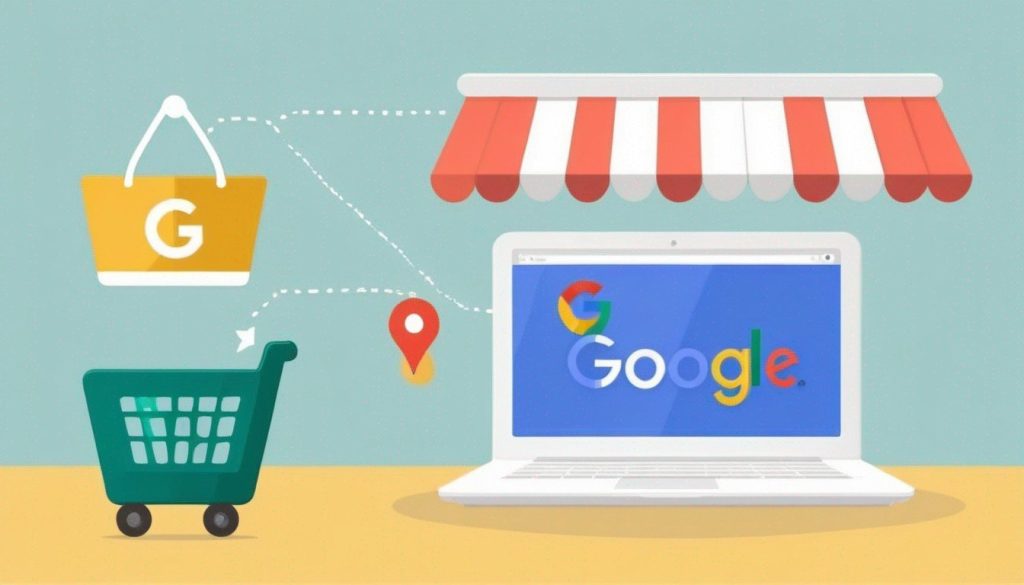
So you’ve built an awesome WooCommerce store and you’re ready to get more eyeballs on your products. One of the best ways to drive more traffic and sales is to list your products on Google Shopping. Integrating WooCommerce with Google Shopping is actually pretty straightforward, but there are a few steps you’ll want to take to ensure your products get the maximum exposure. In this complete guide, we’ll walk you through connecting your WooCommerce store to Google Merchant Center, setting up your product data feed, optimizing your product listings, and analyzing your Google Shopping performance to see what’s working. By the end of this guide, you’ll be a Google Shopping pro and ready to watch those sales start rolling in.
What Is Google Shopping and Why Integrate With WooCommerce?
Google Shopping is an advertising platform where merchants can list their products to appear on Google Search and Google Shopping. Integrating WooCommerce with Google Shopping means your products and their details will appear on Google when customers search for items you sell.
Why integrate? A few key reasons:
- Increased visibility. Your products will show up on the world’s largest search engine. This exposes your products to many more potential customers.
- Higher conversions. Customers searching on Google are already looking to buy, so they’re primed to convert. Studies show Google Shopping can increase conversions by up to 50%.
- Better data. Google Shopping gives you insights into how customers interact with your product listings. See things like click-through rates, impressions, and conversions so you can optimize your product pages.
To get started, you’ll need a Google Merchant Center account and connect it to your WooCommerce store. Then, you map your WooCommerce product fields to Google’s requirements, set a product feed URL in Google Merchant Center, and your products will start appearing in Google Shopping search results.
The integration does take some initial setup. But the rewards of increased traffic, conversions, and data can be well worth the effort for most stores. And the good news is, once it’s set up, Google Shopping is largely hands-free. Your products and their details will automatically update on Google as you modify them in WooCommerce.
Give Google Shopping a try and see your WooCommerce store get discovered by more customers looking to buy. It could open up a whole new channel of sales for your business.
Benefits of Connecting WooCommerce to Google Merchant Center

Connecting your WooCommerce store to Google Merchant Center has some major benefits.
First, it exposes your products to millions of shoppers on Google Shopping. People turn to Google Shopping when they’re looking to buy something specific. By listing your items here, you make it easy for them to find you. This additional exposure and traffic means more sales for your business.
Second, it improves your search ranking and visibility. When you submit product data to Google Merchant Center, it helps Google better understand your business and products. The search engine can then rank your site higher in results for relevant product queries. Your products may even be featured at the top of the search results page.
Third, it’s free marketing. Listing your products on Google Shopping, optimizing them to rank well, and having them appear prominently in search results is like getting free advertising. You’re putting your products in front of motivated buyers at exactly the right time, when they’re looking to make a purchase.
- You’ll need to familiarize yourself with Google’s requirements for product data, images, descriptions, landing pages, and more. But the effort you put in will pay off.
- Be sure to double check that all your product info is accurate and up to date before submitting the data feed. Any errors could prevent your items from showing up properly on Google Shopping.
- Optimize your product titles, descriptions, and images to boost click-through rates and conversions. High quality, eye-catching listings will get more attention from shoppers.
Connecting your store to Google Merchant Center and Google Shopping is well worth the investment. When you tap into this powerful source of targeted traffic, you open your business up to new growth and sales opportunities. And remember, the benefits of improved visibility, higher rankings, and free marketing will continue to pay off over the long run.
Step-by-Step Guide to Setting Up Google Shopping in WooCommerce
To connect your WooCommerce store to Google Shopping, follow these steps:
Enable the Google Shopping Feed in WooCommerce
First, you’ll need to enable the Google Shopping product feed in your WooCommerce settings.
Log in to your WooCommerce admin and go to Settings → Products → Google Shopping. Check the box next to “Enable Google Shopping Feed”. This will activate the product feed and allow you to configure the settings.
Connect Your Google Merchant Center Account
Next, you need to connect your Google Merchant Center account. This is where Google stores all the product data from your feed.
If you don’t have an account yet, sign up for one – it’s free. Once you have an account, enter your Merchant Center ID into the WooCommerce settings. This will link your WooCommerce store to your Merchant Center product data.
Configure Your Google Shopping Settings
There are a few settings you need to configure to ensure your product data is optimized for Google Shopping. This includes:
•Default product types: Choose the default type for simple, variable, and grouped products. The product type determines where and how your items appear on Google Shopping.
•Default product visibility: Choose whether products should be included in the feed by default. You can override this on individual products.
•Product condition: Select “New” unless you specifically sell used or refurbished goods.
•Product reviews: Check this box to include product reviews in your feed. Reviews can improve the ranking of your product listings in Google Shopping.
•Default currency: The currency that will be used in your Google Shopping feed and product listings.
•Default image: The primary image that will be shown in Google Shopping listings. You can select product image, gallery thumbnail, or no image.
•Additional fields: Select any additional fields you want to include in your product data feed like brand, MPN, GTIN, etc. More data generally leads to better optimization.
Save your settings and your Google Shopping product data feed will start being populated with the products in your WooCommerce store! It can take up to two days for new products to appear in the Google Shopping search results. Check your product listings in the Google Merchant Center to ensure the data is populating correctly.
Configuring Google Shopping Feed Settings in WooCommerce

Now that your WooCommerce store is connected to Google Merchant Center, it’s time to configure the settings for your Google Shopping feed. This feed contains information about all your products to display ads on Google Shopping. Follow these steps to set it up:
Enable Google Shopping Feed
First, you need to enable the Google Shopping feed in WooCommerce. Go to WooCommerce > Settings > Products > Google Shopping Feed. Check the box next to “Enable Google Shopping Feed” to turn it on.
Select Products to Include
Next, choose which products you want to include in the feed. You have a few options:
- All products: Includes all published products.
- Product categories: Select specific categories of products to include.
- Product tags: Select specific tags to include only products with those tags.
- Advanced: Use complex rules to include/exclude products.
For most stores, “All products” or selecting a few major categories is easiest. You can always fine-tune the feed later.
Map Attributes
One of the most important parts of setting up your Google Shopping feed is mapping your WooCommerce product attributes to Google’s required attributes. This ensures that information like product details, pricing, images, and more are accurately displayed in your Google Shopping ads.
Some attributes you’ll need to map include:
- Product name
- Description
- Price
- Sale price (if applicable)
- Shipping
- Product category
- Product image
- Brand
- GTIN (ISBN, UPC, EAN, etc.)
Make sure all required attributes are mapped to ensure your products are eligible to appear in Google Shopping. Any unmapped attributes will not be included in your feed.
Preview and Submit Your Feed
Once your settings are configured, preview how your product data will appear in the Google Shopping feed. Check for any errors or issues, then submit your feed for review. It can take 1-3 days for Google to approve new or updated feeds.
With your Google Shopping feed set up and submitting to Google Merchant Center, your products will start appearing in Google Shopping search results and ads. Be sure to monitor your performance and make any necessary adjustments to your feed settings or Google Shopping campaigns.
Best Practices for Optimizing Products for Google Shopping
To optimize your products for Google Shopping, follow these best practices:
Choose an accurate product category
Select a primary category that best represents your product. Don’t try to stuff it into a popular but irrelevant category just for more traffic. Google may re-categorize it anyway. Choose subcategories to further refine the product type.
Write a compelling product title
Your title is the first thing shoppers see, so make it count. Mention the product name, size, color and key features or specifications. Keep it concise at 70 characters max. Include keywords shoppers might search for.
Add a high-quality product image
Use a minimum of two high-resolution photos that showcase your product from different angles. Make sure images are at least 800×800 pixels. Show the product alone on a white background. Watermarking and text on images is okay, but don’t let it dominate the photo.
Describe your product in detail
Your product description is where you can highlight specific features, specifications, materials and dimensions. Mention the brand and model number. Describe the product experience and who it suits. Keep your description to 5000 characters maximum, including spaces. Use bullet points and headings to break up text.
Set a competitive price
Research what similar products are selling for to determine a price that balances profit margins and conversion rates. You can always run sales and promotions later to move inventory. It’s best to start higher and lower the price than to start too low and have to raise it.
Choose relevant attributes
Add attributes like size, color, material, brand, and model number to give shoppers more details and help them filter results. Only include attributes that directly relate to your product. Don’t add irrelevant attributes just to increase visibility.
Set up promotions and coupons (optional)
If you want to drive more traffic or clear old inventory, set up sales, deals or coupons for your product. Make sure you comply with Google’s promotion policies. Promotions will only run for a limited time, so use them strategically.
Following these best practices will optimize your product listings for Google Shopping and lead to higher click-through and conversion rates. But remember, the most important thing is providing a great product and customer experience. Focus on that, and the rest will follow.
Troubleshooting Common Google Shopping Integration Issues
Once you’ve connected your WooCommerce store to Google Shopping, you’ll want to keep an eye out for any issues that may arise. Here are some of the common problems you may encounter and how to fix them.
Products not showing in Google Shopping
If some or all of your products aren’t appearing in the Google Shopping search results, first double check that:
- The products are published
- Inventory tracking is enabled for the products
- Google Shopping is selected as a channel for the products
If everything looks good there, the issue could be with your Google Merchant Center account. Log in and ensure:
- Your website and business information is verified
- There are no errors with your product data
- No products have been disapproved
- Your account is not suspended for any reason
Correct any errors and resubmit your product feed in WooCommerce. It can take 24-48 hours for changes to propagate to Google Shopping.
Incorrect product details
Google Shopping will pull details like product names, images, and descriptions directly from your WooCommerce product pages. Double check that all info on your site is accurate, clear, and optimized for search.
You may need to:
•Update vague or misleading product titles and descriptions
•Choose high-quality product images that clearly show the item
•Include details like brand, item condition (new, used), color, size, etc.
•Check that prices match what’s entered in WooCommerce
Make any necessary changes in your WooCommerce store and the details should update in Google Shopping with your next product feed submission.
Account suspended by Google
If Google suspends your Merchant Center account, it will prevent your products from showing in Google Shopping search results. You will receive an email from Google explaining the reason for the suspension and steps to reinstate your account. Carefully follow all instructions to resolve any issues and submit an appeal to have your account reinstated.
With close monitoring and quick action, you can avoid major disruptions to your Google Shopping integration. Be proactive by regularly checking both your WooCommerce store and Google Merchant Center account for any errors, and make fixing them a priority. Consistency and accuracy are key to a successful product feed and presence in Google Shopping.
Top Google Shopping Apps and Extensions for WooCommerce
Once you have Google Shopping set up, it’s time to supercharge your store with some must-have apps and extensions. These tools can help you optimize your product data, improve visibility, and boost sales through Google Shopping.
WooCommerce Google Shopping Feed
This official WooCommerce extension manages your product feeds for Google Shopping. It lets you map WooCommerce products to Google Shopping attributes, set pricing rules, and control which products are included in your feeds. The extension is free and helps ensure your data is formatted properly for Google Shopping.
WooCommerce Google Product Review Feed
Customer reviews are an important ranking factor in Google Shopping. This extension by SkyVerge creates a Google Review Feed from the reviews on your WooCommerce store. The reviews will then appear directly on your product listings in Google Shopping, helping to improve click-through rates and conversions.
WooCommerce Dynamic Pricing
Google Shopping ranks products partly based on competitive pricing. The Dynamic Pricing extension by WooCommerce automatically adjusts your product prices based on the competition. It checks competitor pricing on Google Shopping and other channels and raises or lowers your prices to stay competitive. This can help increase impressions and clicks from Google Shopping.
WooCommerce Bulk Editor
To get the most out of Google Shopping, you need to provide robust product data including titles, descriptions, images, and more. The WooCommerce Bulk Editor by SkyVerge makes it easy to edit product attributes in bulk. You can quickly optimize titles and descriptions, add secondary images, and make other changes to large numbers of products. This helps ensure all your products are well-represented in the Google Shopping listings.
Google Shopping ads (optional)
In addition to the free Google Shopping listings, you can also run paid Google Shopping ads. These sponsored ads appear at the top of the search results and can help boost traffic and conversions. You’ll need a Google Ads account to get started. Paid Google Shopping ads do come with costs, so you’ll want to set a reasonable budget and monitor performance.
Tips for Monitoring and Improving Google Shopping Performance
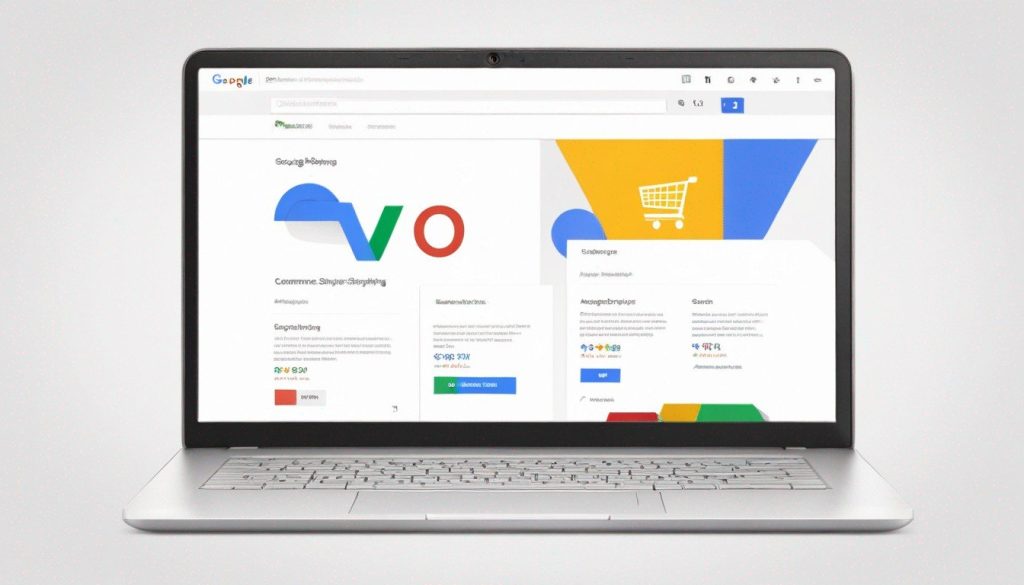
Once your WooCommerce store is set up to sell products on Google Shopping, it’s important to monitor your performance and make improvements. Here are some tips to help boost your Google Shopping sales:
Check your product data quality. Make sure all product images meet Google’s requirements and have detailed titles, descriptions, and specifications. High-quality data leads to higher click-through rates and conversions.
Optimize your product titles and descriptions. Include important keywords, highlight key features and benefits, and convey what makes your products unique. Craft compelling copy that makes shoppers want to click through to your store.
Review your product prices. Ensure your prices are competitive so you show up in more searches and get more clicks. You may need to adjust prices to match the competition.
Analyze your product performance reports. See which products are getting impressions, clicks, and conversions so you can further optimize them or remove underperforming products. Make data-driven decisions to improve your results.
Bid on high-performing products. Increase your bids on products with a high click-through rate and conversion rate so they appear higher in search results. This can significantly boost your traffic and sales.
Check your shopping campaigns. Review how your shopping campaigns are performing and make changes to improve visibility and click-through rates. You may want to adjust budgets, bids, or the products you’re targeting.
Review your Google Merchant Center account. Ensure there are no issues preventing your products from showing up in search results. Fix any errors or warnings as soon as possible.
Test and experiment. Try different titles, descriptions, images or bids to see what leads to better performance. Make incremental changes and analyze how they impact your key metrics. Continual optimization is key.
By diligently monitoring your Google Shopping activity and making improvements to your product data, campaigns and store, you’ll achieve higher visibility, more clicks, and increased sales over time. With regular optimization, you’ll establish a successful presence on Google Shopping.
Google Shopping Integration FAQs: Answering All Your Questions
You probably have a lot of questions about setting up Google Shopping integration for your WooCommerce store. Here are some of the most frequently asked questions and answers to help clarify the process.
Do I need a Google Merchant Center account?
Yes, to sell products through Google Shopping, you’ll need a Google Merchant Center account. This is where you’ll submit your product data feed, which Google uses to display products for shopping searches. The good news is, it’s free to sign up for an account.
How do I create a Google Shopping campaign?
Once you have a Google Merchant Center account set up, you need to create a Google Ads campaign to promote your products on Google Shopping. In your Google Ads account, create a new campaign and select the Shopping campaign type. You’ll then connect your Merchant Center account so you can choose which products to promote. Set a budget, bidding, and targeting options for your campaign.
What product data do I need to provide?
Google requires certain product attributes to properly display your items on Google Shopping, including:
- Product name
- Description
- Image URL
- Condition (new, used, refurbished)
- Availability (in stock, out of stock, preorder)
- Price
- Brand
- GTIN (UPC, ISBN) – if available
- Shipping, tax and return info
The WooCommerce Google Shopping Integration plugin will collect and format all this data to submit to your Merchant Center account.
How often does my product data need to be updated?
To keep your product listings up to date, you’ll want to submit product data feed updates:
- Daily: For products with frequent inventory changes like fashion items.
- Weekly: For most product types with typical inventory fluctuations.
- Biweekly or monthly: For products with more stable inventory.
The plugin can be set to automatically update your product data feed on the schedule you choose.
How long does it take for product listings to appear on Google?
After submitting or updating your product data feed, it typically takes 24 to 48 hours for Google to review and approve the changes before your products will appear on Google Shopping. The review process can sometimes take longer, up to 5 business days. The good news is, once Google has approved your initial product data, subsequent updates are usually processed much faster.
Does that help clarify the Google Shopping integration process? Let me know if you have any other questions!
Conclusion
So there you have it—everything you need to get started with Google Shopping integration in your WooCommerce store. You’ve learned how to create your Google Merchant Center account, add products to your store’s product feed, set up your Google Shopping campaign, and optimize your product data and ads for the best performance. While the initial setup can take some time, the rewards of increased traffic and sales will make it well worth the effort. Now that you’re armed with this knowledge, you’re ready to take your WooCommerce store to the next level and open it up to millions of shoppers on the world’s largest search engine. Happy selling!